Lexip-Hilfe
In diesem Medium sind die am häufigsten gestellten Fragen unserer Kunden zusammengefasst. Wenn Sie hier nicht die richtige Antwort auf Ihr Problem finden, gehen Sie zum Ende dieser Seite und wenden Sie sich über das Kontaktformular an unseren Kundendienst.
Informationen zur Lieferung (3)
Kontaktieren Sie sofort unseren Kundenservice per E-Mail und rufen Sie zurück:
- der bei der Bestellung verwendete Name
- Ihre Bestellnummer
- die Referenz des fehlenden Artikels
Kontaktieren Sie umgehend unseren Kundenservice per E-Mail, geben Sie dabei Ihre Bestellnummer und die gewünschte Ersatzadresse an. Unser Kundenservice wird Ihnen umgehend bestätigen, ob die neue Adresse vor dem Versand Ihrer Bestellung berücksichtigt werden konnte.
Nachdem Sie Ihre Bestellung aufgegeben haben, haben Sie eine E-Mail erhalten, in der Sie über den Status Ihrer Bestellung und die Verfügbarkeit informiert werden. Falls dies nicht der Fall ist, sollten Sie überprüfen, ob sich diese E-Mail nicht unter den unerwünschten E-Mails in Ihrem Posteingang befindet. Für jede Bestellung, die Sie auf lexip.co aufgegeben haben, können Sie den Status Ihrer Bestellung auch in Ihrem Kundenbereich .
Rücksendungen und Rückerstattungen (3)
Wenn das Widerrufsrecht ausgeübt wird, verpflichtet sich Lexip, Ihnen innerhalb von vierzehn Tagen nach dem Datum, an dem dieses Recht ausgeübt wurde, das Geld zurückzuerstatten, wenn das Produkt empfangen wurde und nachdem alle Überprüfungen der Produkte durchgeführt wurden.
Die Art der Rückerstattung erfolgt entsprechend der gewählten Zahlungsmethode, abzüglich der Kosten für die Rücknahme der Produkte, wenn die Option der Rückgabe der Produkte gewählt wurde.
Ein beschädigtes Produkt wird nicht oder nur teilweise zurückerstattet.
Wenn Sie ein fehlerhaftes Produkt erhalten haben, können Sie Ihr Widerrufsrecht geltend machen :
- oder direkt per E-Mail an unseren Kundenservice,
- oder per Post an Lexip, Customer Service, 45 route d’Apremont, 73000 Barberaz, Frankreich
Vergessen Sie dabei nicht, eine Kopie der Rechnung für den Kauf, alle Dokumente, die das Datum des Erhalts der Produkte belegen (z. B. Lieferschein…), sowie die Gründe für Ihren Rückgabeantrag beizufügen.
Wenn Sie ein auf der Website gekauftes Produkt umtauschen möchten, werden Rücksendungen von Lexip nur dann akzeptiert, wenn das Rückgabeverfahren ordnungsgemäß eingehalten wurde.
Sobald die Rücksendung vom Lexip-Kundendienst akzeptiert wurde, wird der Antrag bearbeitet. Neue Produkte werden innerhalb einer angemessenen Frist geliefert, die von der Verfügbarkeit der Produkte in unserem Lager abhängt.
Sollten die bestellten Produkte nicht verfügbar sein, wird Lexip Sie darüber informieren und die Rückerstattung der Bestellung unter den beschriebenen Bedingungen veranlassen.
Technischer Support für Kontroller (19)
VERBINDUNG ZU EINER KONSOLE
- Schließen Sie zunächst den USB-Wireless-Adapter an den USB-Anschluss Ihrer Konsole an. (Pflichtfeld)
- Drücken Sie die Home-Taste (HOME) und die Lichtleiste des Controllers leuchtet auf, um eine gute Verbindung zwischen der Konsole und dem Controller anzuzeigen.
- Die Konsole erkennt und ordnet den Controller automatisch Ihrem Benutzerprofil zu. Um einen zweiten Controller anzuschließen, erstellen Sie ein weiteres Benutzerprofil oder verwenden Sie ein bereits vorhandenes Profil. Sie können nicht zwei Controller mit einem einzigen Benutzerprofil verwenden.
ANSCHLUSS AN EINEN PC
- Stecken Sie den USB-Wireless-Adapter in einen freien USB-Anschluss an Ihrem PC. (Pflichtfeld)
- Nachdem Sie einen Benachrichtigungston gehört haben, drücken Sie gleichzeitig die Tasten Option + PS auf Ihrem Controller, bis Sie erneut einen Benachrichtigungston hören.
Die Paddles M1, M2, M3 und M4 auf der Rückseite des Controllers können programmiert werden, sodass sie die gleichen Funktionen wie die Aktionstasten haben.
Sie können maximal 14 Knöpfe neu belegen.
Die Palette M1 hat standardmäßig die Funktion der Schaltfläche 1
Die M2-Palette hat standardmäßig die Funktion der Schaltfläche 3
Die M3-Palette hat standardmäßig die Funktion der Schaltfläche 4
Die M4-Palette hat standardmäßig die Funktion der Schaltfläche 2
Es gibt 2 Modi für die Paletteneinstellung:
A Remapping-Modus: 1 oder mehrere Buttons können auf 1 Palette gesetzt werden.
Modus B Makro: Funktionsabläufe von mehreren Tasten können auf 1 Palette eingestellt werden.
MODUS A: REMAPPING
Beispiel für den Betrieb auf der Palette M1
- Drücken Sie zuerst das Paddle M1 und halten Sie es gedrückt, ohne es loszulassen, dann drücken Sie Share, die Turbo-LED leuchtet weiter, der Programmiermodus ist aktiv.
- Halten Sie die Tasten gedrückt, die Sie zuordnen möchten, z. B. L1 und R2
- Drücken Sie erneut M1, um die Einstellung zu bestätigen, die Turbo-LED erlischt, die Einstellung ist erfolgreich abgeschlossen. Wenn Sie nun die Palette M1 drücken, hat sie die von Ihnen gewählten Funktionen L1 und R2.
- Jede Palette kann eine oder mehrere der folgenden Tasten ersetzen: Taste 1, Taste 2, Taste 3, Taste 4, L1, L2, R1, R2, Joystick muss, Joystick links, Steuerkreuz (Tasten oben/unten/rechts/links).
In manchen Spielen sind die Tasten bereits so programmiert, dass sie mehrere Funktionen ausführen. - Einstellungen speichern: Wenn Sie eine Palette einmal eingestellt haben, behält sie die eingestellte(n) Funktion(en) bei.
- Die Anleitung zum Einrichten der anderen Paletten ist identisch mit den obigen Schritten.
MODUS B: MACRO
Beispiel für den Betrieb auf der Palette M1
- Drücken Sie zuerst die Palette M1 und halten Sie sie gedrückt, ohne sie loszulassen, dann drücken Sie Option, die Turbo-LED leuchtet weiter, der Programmiermodus ist aktiv.
- Drücken Sie eine beliebige Taste, die Sie als Makro-Modus einstellen möchten, z. B. L1 und R2.
- Drücken Sie M1 erneut, um die Einstellung zu bestätigen; die Turbo-LED erlischt, die Einstellung ist erfolgreich abgeschlossen. Wenn Sie nun die Palette M1 drücken, werden die Aktionen der Schaltflächen L1 und R3 in der Reihenfolge aneinandergereiht, in der Sie die entsprechenden Schaltflächen gedrückt haben (wenn Sie zuerst die Schaltfläche L1 und dann die Schaltfläche R2 gedrückt haben, werden die Aktionen jeder dieser Schaltflächen in dieser Reihenfolge aneinandergereiht: erst Aktion L1, dann Aktion R2).
- Jede Palette kann eine oder mehrere der folgenden Tasten ersetzen: Taste 1, Taste 2, Taste 3, Taste 4, L1, L2, R1, R2, Joystick muss, Joystick links, Steuerkreuz (Tasten oben/unten/rechts/links).
In manchen Spielen sind die Tasten bereits so programmiert, dass sie mehrere Aktionen ausführen. - Einstellungen speichern: Wenn Sie eine Palette einmal eingerichtet haben, behält sie die eingestellte(n) Aktionskette(n) bei.
- Die Anleitung zum Einrichten der anderen Paletten ist identisch mit den obigen Schritten.
Die Taste “Turbo” hat zwei Funktionen.
- Die erste bezieht sich auf die Palettenprogrammierung. Wenn sie leuchtet, zeigt sie an, dass der Palettenprogrammierungsmodus aktiv ist.
- Die zweite betrifft das Gameplay: Wenn Sie die Turbotaste benutzen und eine andere Taste auf Ihrem Controller gedrückt halten, wird die Aktion dieser Taste ständig wiederholt.
Für ein Update benötigte Hardware :
- Computer mit Windows 7, Windows 8 oder Windows 10
- Der Controller und sein USB-Dongle
- Eine aufgeklappte Büroklammer, ein SIM-Kartenentferner oder ein anderer dünner, steifer Stab
Datei zum Herunterladen :
> Firmware Metaltech Slim Pack drahtlos
Verfahren
- Laden Sie die Firmware-Datei herunter und entpacken Sie sie.
- Führen Sie die entpackte Datei aus.
- Ihr Antivirusprogramm möchte sie möglicherweise vor der Ausführung prüfen. Tun Sie es.
- Wenn Windows Sie um das Recht bittet, Änderungen am Computer vorzunehmen, stimmen Sie zu.
Sie erhalten diesen Bildschirm :
- Auf dem abgetrennten Dongle :
- machen Sie das kleine Nivellierloch ausfindig.
- Führen Sie den Metallstift ein: Sie sollten ein leichtes ‘Klick’ spüren.
- Während Sie den Stab gedrückt halten, schließen Sie den Dongle an den PC an.
- Windows wird ein neues Gerät erkennen.
- das Fenster der Aktualisierungssoftware wird sich nach einigen Sekunden ändern:
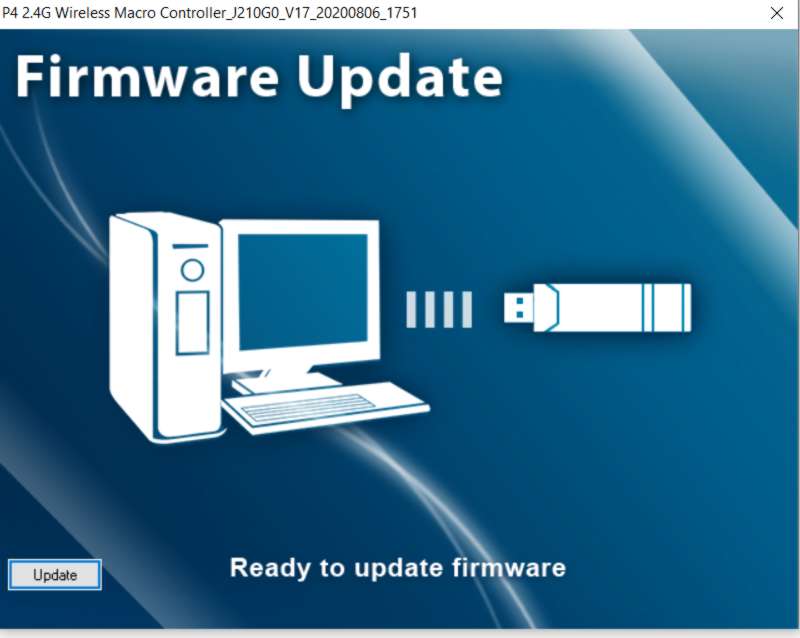
Klicken Sie auf die Schaltfläche “update”.
- Ein Fortschrittsbalken wird angezeigt :

Bitte warten Sie, bis die Software den Aktualisierungsprozess abgeschlossen hat. Ziehen Sie den Dongle nicht ab, bevor die Prozedur beendet ist! - Wenn die Software die Aktualisierung abgeschlossen hat :

können Sie die Software schließen und den Dongle vom PC entfernen. Entfernen Sie den Metallstift und schließen Sie den Dongle wieder an den PC oder Ihre Konsole an; der Controller sollte nun erkannt werden.
Nintendo Switch™-Modus
Befolgen Sie für die erste Verbindung die folgenden Anweisungen:
- Schalten Sie die Konsole ein.
- Wählen und klicken Sie dann auf “Controller”.
- Klicken Sie im Menü “Controller” auf “Stil / Reihenfolge ändern”.
- Drücken Sie dann die SWITCH-Taste auf der Rückseite des Controllers, um den Controller mit der Konsole zu synchronisieren. Wenn nur noch die erste LED (1) leuchtet und der Controller auf dem Bildschirm der Konsole erscheint, ist die Verbindung hergestellt.
- Drücken Sie zum Bestätigen die Taste A am Joystick. Dadurch wird der Controller synchronisiert.
Für weitere Verbindungen drücken Sie einfach die HOME-Taste auf dem Controller, die Verbindung wird automatisch hergestellt.
Um den Controller auszuschalten, halten Sie die HOME-Taste einige Sekunden lang gedrückt.
PC-Modus
- Verwenden Sie ein USB-Kabel (z. B. das mitgelieferte Kabel zum Aufladen des Controllers), um den Controller mit dem PC zu verbinden. Alle 4 LEDs blinken.
- XINPUT-Modus: LEDs 1,2,3 leuchten
- DINPUT-Modus: LED 1,2 leuchten
In beiden Modi blinkt das Steelplay-Logo langsam.
- Um von einem Modus in den anderen zu wechseln, halten Sie “-“(SELECT) und “+”(START) gleichzeitig einige Sekunden lang gedrückt.
Android-Modus
- Drücken Sie die ANDROID-Taste auf der Rückseite des Controllers, um den Controller zu synchronisieren. Wenn nur noch die LED (4) leuchtet und der Controller auf dem Bildschirm der Konsole erscheint, ist die Verbindung hergestellt.
- Für weitere Verbindungen drücken Sie einfach die HOME-Taste auf dem Controller, die Verbindung wird automatisch hergestellt.
- Der Controller schaltet sich automatisch aus, wenn er nicht innerhalb von 10 Sekunden erkannt wird.
- Drücken Sie zuerst die “+”-Taste (START) auf dem Controller und drücken Sie dann auf der Rückseite des Controllers die Palette, die Sie einstellen möchten.
- Das Steelplay-Logo blinkt einige Sekunden lang weiß und bleibt dann eingeschaltet.
- Lassen Sie die Palette los und drücken Sie die Funktionstaste (A/B/X/Y/L/ZL/R/ZR), die Sie auf der Palette konfigurieren möchten.
Drücken Sie die Taste mit dem Blitz (die TURBO-Taste) und halten Sie die Taste gedrückt, während Sie die Taste drücken, für die Sie den Turbomodus aktivieren möchten. Lassen Sie die Tasten los, damit jeder weitere Druck auf diese Taste eine schnelle Wiederholung simuliert. Dieser Vorgang kann auf jeder Taste wiederholt werden, deren “Turbo”-Modus aktiviert werden soll.
Um den Turbo-Modus einer Taste zu deaktivieren, gehen Sie umgekehrt vor: Halten Sie die TURBO-Taste gedrückt, drücken Sie die Taste, deren Turbo-Modus Sie deaktivieren möchten, und lassen Sie sie los: Der Druck auf die Taste wird nun als kontinuierlich erkannt.
Der Turbo-Modus wird mit den Tasten X, Y, A, B und den Triggern L, R, ZL, ZR aktiviert.
Um Ihren Controller besser nutzen zu können, kann es erforderlich sein, die Firmware zu aktualisieren.
Voraussetzungen für die Firmware-Aktualisierung
- PC mit Windows
- Controller zu 100% geladen
- Firmware herunterladen und die .ZIP-Datei entpacken
Vorgehensweise bei der Firmware-Aktualisierung
- Programm starten
- Halten Sie die Taste “-” auf dem Joystick gedrückt, lassen Sie sie erst nach Schritt 4 los.
- Verbinden Sie den Controller mithilfe des USB-Kabels mit dem PC.
- 10 s warten und dann die Taste “-” loslassen
- Warten Sie, bis die Schaltfläche “Update Firmware” der Software nicht mehr grau hinterlegt ist.
- Klicken Sie auf die Schaltfläche “Update Firmware”, ziehen Sie das USB-Kabel während des Updates nicht ab.
- Es erscheint die Meldung “Update Success”. Drücken Sie auf “OK”, der Controller wird nun aktualisiert.
Hinweis: Um den Controller auszuschalten, drücken Sie etwa 10 Sekunden lang die Home-Taste, bis die LEDs auf dem Controller erlöschen.
VERBINDUNG ZU EINER KONSOLE
Stecken Sie das USB-Kabel des Controllers in den dedizierten Anschluss Ihrer PS4™-Konsole.
Wenn der Lichtbalken nicht mehr blinkt, wird die Synchronisation durchgeführt.
Drücken Sie die HOME-Taste, um die Menüs Ihrer Konsole aufzurufen.
ANSCHLUSS AN EINEN PC
Schließen Sie Ihren Controller an den USB-Anschluss Ihres PCs an.
Wenn Sie einen Benachrichtigungston gehört haben, drücken Sie gleichzeitig die Tasten Option + PS auf Ihrem Controller, bis Sie erneut einen Benachrichtigungston hören.
Verbinden Sie die Konsole mit dem Dock. Schließen Sie den Empfänger an einen der USB-Anschlüsse an der Seite des Docks an. Der Empfänger blinkt schnell im Synchronisationsmodus.
Schalten Sie den Kontroller mit der mittleren Taste ein. Halten Sie die Taste gedrückt, bis der Kontroller in den Synchronisationsmodus wechselt. Nach einigen Sekunden leuchten die LEDs auf dem Joystick: Ihr Kontroller ist verbunden.
Bitte beachten Sie, dass :
- Die Knöpfe A und B, X und Y werden vertauscht: A ersetzt B, B ersetzt A usw.
- Die Bewegungserkennung ist nicht im Controller implementiert: keine Berücksichtigung von Erschütterungen etc.
- Der Klinkenausgang gilt auch als Mikrofoneingang: Wenn Sie ein Headset daran anschließen, wird es von Anwendungen, die USB-Mikrofone unterstützen, als ein solches angesehen.
- Die Schaltfläche “Screenshot” fehlt. Spiele, die diese Funktion erfordern, sind daher nicht kompatibel.
Es kann vorkommen, dass der Empfänger und der Kontroller nicht synchronisiert sind. Um sie zu synchronisieren, schließen Sie den Empfänger an Ihr Gerät an und stecken Sie einen dünnen Stift (z.B. eine aufgeklappte Büroklammer) in das kleine Loch an der Seite: Sie werden einen kleinen “Klick” hören und nach einigen Sekunden beginnt die LED schnell zu blinken.
Schalten Sie den Kontroller mit der mittleren Taste ein, aber lassen Sie diese erst los, wenn der LED-Streifen schnell blinkt.
Nach einigen Sekunden hören die LEDs am Steuerknüppel und am Empfänger auf zu blinken: sie sind synchronisiert und Sie können sie normal benutzen.
Technischer Support für Kopfhörer (4)
TRAGEN DES HELMS
Tragen Sie die mit “R” markierte Seite an Ihrem rechten Ohr und die mit “L” markierte Seite an Ihrem linken Ohr. Das Kabel und das Mikrofon sollten sich auf Ihrer linken Seite befinden. Das Headset enthält ein flexibles, omnidirektionales Mikrofon. Sie können ihn nach Belieben positionieren.
Dank der zwei möglichen Anschlüsse (3,5-mm-Klinke und USB) können Sie Ihr Headset entweder direkt an Ihren Controller oder an Ihre Konsole anschließen.
Verwendung der Kopfhörer mit einem Controller
- Verbinden Sie den 3,5-mm-Klinkenstecker mit dem dedizierten Anschluss des Controllers.
- Der Controller erkennt das Headset sofort
HINWEIS: Die Regler für die Lautstärke und das Mikrofon funktionieren in diesem Anschlussmodus nicht.
Playstation, Switch™, Xbox®.

Verwendung der Kopfhörer mit einer Konsole
- Schließen Sie einfach den USB-Stecker an den dedizierten Anschluss Ihrer Konsole an.
- Der Controller erkennt das Headset sofort
HINWEIS: Die Regler für die Lautstärke und das Mikrofon funktionieren in diesem Anschlussmodus.
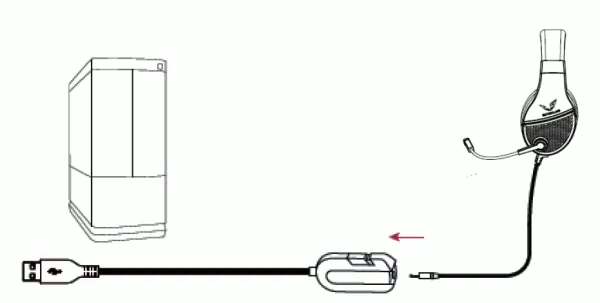
Kontrollbefehl
Am USB-Kabel befindet sich ein Regler, mit dem Sie die Lautstärke regeln und das Mikrofon ein- und ausschalten können.
Konfiguration / Einstellungen
Sie können Einstellungen für Kopfhörer und Mikrofon konfigurieren. Um darauf zuzugreifen, installieren Sie zunächst die Software mithilfe der in der Verpackung enthaltenen CD.
⚠️ In Bluetooth® ist das Headset nicht mit deiner Playstation oder Xbox kompatibel!
(1) Erstes Bluetooth® -Pairing :
● Halte die Power-Taste 3 Sekunden lang gedrückt.
Stummschalten-Mikrofon-Taste
Ein-/Aus-Taste
Lautstärke-Rad
USB-C-Anschluss zum Aufladen/Audio
LED-Anzeige
● Sprachaufforderung “POWER ON”.
● Die blaue Anzeige blinkt
● Öffnen Sie auf dem Smartphone oder Gerät die Bluetooth®-Verbindung.
● Finde das Gerät “Lexip X Tsume”.
● Klicken Sie auf “Anmelden”.
● In der Sprachausgabe steht “CONNECTED”.
(2) Automatische Neuverbindung mit dem vorherigen Gerät :
● Halte die Power-Taste 3 Sekunden lang gedrückt.
● In der Sprachausgabe steht “POWER ON”.
● Die LED-Anzeige blinkt
● Die Sprachmitteilung “CONNECTED” wird abgespielt, sobald die Verbindung hergestellt wurde.
(3) Pairing mit einem anderen Gerät :
● Schalten Sie die Kopfhörer ein, indem Sie die Power-Taste einige Sekunden lang gedrückt halten, bis die Sprachaufforderung “PAIRING” erscheint.
zu hören ist und die LED blinkt.
● Öffnen Sie auf dem Smartphone oder Gerät die Bluetooth®-Verbindung.
● Finde das Gerät “Impulse”.
● Klicken Sie auf “Anmelden”.
● Die Sprachausgabe sagt “CONNECTED”.
(1) Erstes Wi-Fi® -Pairing :
● Schließen Sie den Dongle mithilfe des Adapters an einen USB-C- oder USB-A-Anschluss an.
● Halte die Power-Taste 3 Sekunden lang gedrückt.
● Sprachaufforderung “POWER ON”.
● Die blaue Anzeige blinkt.
● In der Sprachausgabe steht “CONNECTED”.
(2) Automatische Neuverbindung mit dem vorherigen Gerät :
● Halte die Power-Taste 3 Sekunden lang gedrückt.
● In der Sprachausgabe steht “POWER ON”.
● Die blaue Anzeige blinkt
● Die Sprachmitteilung “CONNECTED”.
(3) Pairing mit einem anderen Gerät
● Schalten Sie die Kopfhörer ein, indem Sie die Power-Taste einige Sekunden lang gedrückt halten, bis
dass die Sprachaufforderung “POWER ON” zu hören ist und die blaue LED blinkt.
● Schließen Sie den Dongle am Smartphone oder Gerät mithilfe von an den USB-C- oder USB-A-Anschluss an.
der Adapter
● In der Sprachausgabe steht “CONNECTED”.
Die PS5 (und die PS4) wird nur über den Dongle unterstützt, der außerdem eine latenzfreie Übertragung gewährleistet. Beim Einschalten des Headsets ist dieses standardmäßig im Bluetooth-Modus; Sie müssen den Ein-/Ausschalter zweimal schnell drücken, um in den Wireless-Modus zu wechseln (d. h., damit der Dongle verwendet wird).
Gehen Sie wie folgt vor:
- Schließen Sie den Dongle an einen freien USB-Anschluss Ihrer PS5 an: Die LED leuchtet auf und wechselt von Rot zu Blau.
- Schalten Sie Ihr Headset ein, indem Sie den Ein-/Ausschalter des Headsets gedrückt halten.
- Sobald das Headset eingeschaltet ist, drücken Sie den Ein-/Ausschalter zweimal schnell. Sie hören die Ansage „Wireless Mode“, gefolgt von „Connected“. Die LED des Dongles hört auf zu blinken und leuchtet dauerhaft Blau.
- Stellen Sie in den Einstellungen Ihrer PS5 sicher, dass die Audioausgabe auf „USB Audio Headset – Lexip X Ubisoft“ eingestellt ist. Wählen Sie dasselbe auch für den Mikrofoneingang aus.
Technischer Support für Mäuse und Schlittschuhe (9)
Bisher und nach unserem Kenntnisstand sind unsere Mo42-Keramikgleiter mit den meisten Laser- und optischen Mäusen auf dem Markt kompatibel. Eine Liste der bereits getesteten Modelle können Sie im Abschnitt Kompatibilität von Mo42-Keramikgleitern überprüfen.
Achten Sie darauf, dass Sie sie direkt auf die Mausbasis kleben und nicht auf die alten Teflonpads. Wenn die Software Ihrer Maus die Möglichkeit bietet, die Hubdistanz (LOD) anzupassen, sollten Sie diese neu einstellen. Bei Problemen kontaktieren Sie uns unter support@lexip.fr
- Für den kabelgebundenen USB-Modus wählen Sie unter der Maus den USB-Modus. Stecken Sie den USB-Stecker in einen freien Port Ihres Computers. Das System erkennt und installiert die neue Hardware automatisch. Ihre Maus ist nun betriebsbereit.
- Für den drahtlosen 2.4G-Modus nehmen Sie den Empfänger aus seinem Schlitz unter der Maus und schließen ihn an den Computer an. Stellen Sie den Schalter unter der Maus auf die Position 2.4G. Das System erkennt und installiert die neue Hardware automatisch. Ihre Maus ist nun betriebsbereit.
- Für den drahtlosen Bluetooth®-Modus stellen Sie den Schalter unter der Maus auf die Position BT. Gehen Sie auf Ihrem Windows® -Computer in die Einstellungen > Geräte > Bluetooth > Bluetooth-Gerät hinzufügen > Bluetooth und wählen Sie das Gerät “BT5.1 Mouse”, wenn es erscheint.
Für andere Systeme beziehen Sie sich bitte auf deren Dokumentation.
Neue drahtlose Synchronisation
Im 2.4G-Modus ist die Maus normalerweise ab Werk mit dem Empfänger gepaart. Wenn beide nicht synchronisiert sind, können Sie folgendermaßen vorgehen:
- Stellen Sie den Moduswahlschalter auf 2.4G.
- Halten Sie die linke und rechte Taste sowie das Rad 3 Sekunden lang gedrückt: Die LED blinkt grün.
- Schließen Sie den Empfänger innerhalb von 30 Sekunden an einen freien USB-Anschluss an: Die LED an der Maus hört auf zu blinken, Ihre Maus ist gepaart.
- Wenn der Empfänger nicht innerhalb von 30 Sekunden erkannt wird, schaltet sich die Maus aus.
Wenn die Maus im Bluetooth®-Modus bereits mit einem anderen Computer gepaart ist, können Sie sie wie folgt wieder in den Pairing-Modus versetzen:
- Stellen Sie den Moduswahlschalter auf BT
- Halten Sie die linke und rechte Taste sowie das Rad 3 Sekunden lang gedrückt: Die LED blinkt blau.
- Folgen Sie dem Bluetooth®-Pairing-Verfahren: Die LED der Maus hört auf zu blinken, Ihre Maus ist gepaart.
- Wenn die Maus nicht innerhalb von 30 Sekunden gepaart wird, schaltet sie sich aus.
Technischer Support für TwinPads (6)
Dies gilt für die neueste Generation von Twin Pads: Adventure, Magic usw., die an der Konsole befestigt werden; für die ersten Modelle (mit Schieber) lesen Sie bitte deren FAQ.
Um die Twin Pads an der Konsole zu befestigen, drücken Sie den LOCK-Knopf auf der Rückseite jedes Pads, klicken Sie das Pad in Position und lassen Sie den LOCK-Knopf los. Um sie abzuhängen, gehen Sie in umgekehrter Reihenfolge vor.

- Schalten Sie die Konsole ein, wählen Sie im „Home“-Menü „Controller“ und dann „Griff/Reihenfolge ändern“.*
- Halte die „Capture“-Taste am linken Controller oder die „Home“-Taste am rechten Controller für 6 Sekunden gedrückt. Warte, bis die 4 LEDs sehr schnell blinken. Die Twin Pads befinden sich jetzt im Bluetooth-Synchronisierungsmodus. Drücke die Tasten L und R auf den Controllern, um sie zu synchronisieren.
- Sobald die beiden Pads auf dem Bildschirm erscheinen, folgen Sie den Anweisungen auf dem Konsolendisplay. Ihre Pads sind jetzt auf Ihrer Konsole synchronisiert und funktionsfähig.
(*)Wenn „Flugmodus“ aktiviert ist, gehen Sie zu „Systemeinstellungen“ und dann zu „Flugmodus“. Stellen Sie „Bluetooth“ auf „Ja“.
In 5 Schritten :
- Schalten Sie die Switch™-Konsole ein und wählen Sie im Menü “Konsoleneinstellungen”.
- Wählen Sie dann den “Flugzeugmodus” und stellen Sie sicher, dass die “Kommunikation mit Controllern (Bluetooth)” aktiviert ist. Wenn nicht, aktivieren Sie es auf “Ja”.
- Wählen Sie im Menü “Home” den Menüpunkt “Joystick” und dann “Stil/Reihenfolge ändern”.
- Halten Sie die Taste “Mode” (schwarze Twin Pads) / die Tasten “Capture” und “Home” (farbige Twin Pads) auf dem rechten und linken Pad für 4 bis 5 Sekunden gedrückt. Die 4 LEDs blinken schnell und der Controller schaltet in den Synchronisationsmodus.
- Drücken Sie wiederholt den L-Trigger des linken Steuerknüppels und den R-Trigger des rechten Steuerknüppels, wie auf dem Bildschirm der Konsole angezeigt, bis das/die Pad(s) erkannt wird/werden.
Ihre Pads sind nun synchronisiert und funktionieren auf Ihrer Konsole: Drücken Sie die Taste A wie auf dem Bildschirm der Konsole gefordert, um das Menü zu verlassen.
Zur Erinnerung: Jedes Pad kann unabhängig bedient werden, indem Sie die SR- und SL-Tasten am Rand verwenden, anstatt die L/R-Trigger zu drücken.
Für ein Update benötigte Hardware :
- Computer mit Windows 7, Windows 8 oder Windows 10
- USB-auf-Micro-USB-Kabel (im Lieferumfang der Joysticks enthalten)
Datei zum Herunterladen :
Black Twin pad firmware update
Verfahren (ein Pad nach dem anderen)
- Schließen Sie einen Joystick mit einem USB-Kabel an
 .
. - Halten Sie die SR-Taste gedrückt, bis die LED 4 (LED in der Nähe der “Mode”-Taste, siehe Bedienungsanleitung) blinkt. Nach der Erkennung hört LED 4 auf zu blinken und leuchtet weiter.
- Überprüfen Sie auf Ihrem Computer in der Liste der Geräte und Drucker (Systemsteuerung / Hardware und Audio / Geräte und Drucker), ob das Gerät “PC/PS3/Android Gamepad” vorhanden ist.
- Öffnen Sie die Aktualisierungssoftware (BM_firmware_update.exe) und drücken Sie auf Start.
- Ziehen Sie den Stecker des Joysticks aus der Steckdose.
- Ziehen Sie den Controller ab.
Wiederholen Sie die Schritte 1 bis 6 für denanderen Hebel.
Für die Synchronisierung des Controllers mit der Switch folgen Sie bitte den Anweisungen zum Anschluss der Twin Pads.
Für ein Update benötigte Hardware :
- Computer mit Windows 7, Windows 8 oder Windows 10
- USB-auf-Micro-USB-Kabel (im Lieferumfang der Joysticks enthalten)
Datei zum Herunterladen :
Farbige Twin Pads Firmware-Aktualisierung
Verfahren (ein Pad nach dem anderen)
- Halten Sie den 3D-Joystickeines Joysticks gedrückt, bis die LEDs 1 und 3 (siehe Bedienungsanleitung) für etwa 3 Sekunden aufleuchten und dann erlöschen.
- Schließen Sie Ihren Joystick mit einem USB-Steckerkabel
 (im Lieferumfang der Joysticks enthalten) an Ihren Computer an.
(im Lieferumfang der Joysticks enthalten) an Ihren Computer an. - Überprüfen Sie auf Ihrem Computer in der Liste der Geräte und Drucker (Systemsteuerung / Hardware und Audio / Geräte und Drucker), ob das Gerät “BR22” vorhanden ist.
- Öffnen Sie den Ordner Colorful_TP_Firmware_Update und starten Sie die Update-Software (Switch_1127_fw.exe).
- Überprüfen Sie, ob neben “Gerätestatus” “ONLINE” steht, was bedeutet, dass der Joystick erkannt wurde.

- Klicken Sie auf die Schaltfläche “OPEN”, gehen Sie in den Ordner “Colorful_TP_Firmware_Update”, dann in den Ordner, der der Farbe Ihres Controllers entspricht.
- Öffnen Sie die Datei *_Left.jocn für den linken Stick.
- oder *_Right.jocn für den rechten Stick.
- Klicken Sie auf “DOWNLOAD” und warten Sie, bis in der Downloadleiste “SUCCESS” steht, was bedeutet, dass das Update funktioniert hat.

- Ziehen Sie den Stecker des Joysticks aus der Steckdose.
Wiederholen Sie die Schritte 1 bis 8 für den anderen Hebel.
Für die Synchronisierung des Controllers mit der Switch folgen Sie bitte den Anweisungen zum Anschluss der Twin Pads.
Unterstützung des Streaming von Technikpaketen (1)
[Webcam]
Stecken Sie den USB-Stecker der Webcam in einen freien USB-Anschluss am PC. Platzieren Sie dann die Webcam am oberen Rand Ihres Bildschirms. Die Lichter gehen an.
[Mikrofon, Adapter, Stativ und Kabel]
Schrauben Sie den Mikroadapter auf das Stativ. Platzieren Sie das Mikrofon in der Mitte des Adapters. Schließen Sie das Kabel an den XLR-Anschluss des Mikrofons an. Stecken Sie dann den Audiostecker des Kabels in den Klinkenanschluss Ihres PCs.
HINWEIS: Der Klinkenanschluss darf nur ein Eingangsanschluss sein.
[Kit video]
Klappen Sie die Stative aus und stellen Sie sie auf die von Ihnen gewünschte Höhe ein. Wenn Sie die Höhe festgelegt haben, schrauben Sie die Flügelschrauben ein.
Führen Sie ein erstes Rohr (mit hohlen Enden) in ein Stativ ein und befestigen Sie es mit einer Flügelschraube. Führen Sie dann das Rohr mit dem “Schrauben”-Ende ein, wobei die Schraube nach oben zeigen muss; befestigen Sie es mit einer Flügelschraube. Gehen Sie genauso vor, um die zweite Standstütze zu montieren.
Montieren Sie die Querstange, indem Sie die 4 Rohre zusammenfügen. Platzieren Sie die Rohre mit den durchbohrten Enden gut an beiden Enden der Stange, sodass die Löcher in die gleiche Richtung zeigen.
Platzieren Sie die Querstange über die beiden zuvor montierten Ständer des Standes, indem Sie die Löcher an jedem Ende in die Schrauben am oberen Ende jedes Ständers einführen; befestigen Sie sie mit zwei Flügelschrauben.
Legen Sie die grüne Hintergrundfolie über den Stand und verwenden Sie die 4 Klammern, um sie an Ort und Stelle zu halten.
In der Aufbewahrungstasche können Sie Stative, Rohre und Schrauben für den Standfuß aufbewahren.
Kompatibilität von Mo42-Keramikgleitern
Zum jetzigen Zeitpunkt und nach unserem Kenntnisstand sind Mo42-Keramikgleiter mit den meisten auf dem Markt erhältlichen Laser- und optischen Mäusen kompatibel. In der folgenden Liste finden Sie die verschiedenen Modelle, die von den Lexip-Teams oder von unseren Nutzern getestet wurden:
Wenn sich Ihre Maus nicht richtig bewegt, öffnen Sie in QuarterMaster den Reiter “Kalibrierung” und befolgen Sie die Anweisungen auf dem Bildschirm, um die Verfolgung manuell einzustellen.
Getestete kompatible Modelle
Nitro Gaming Maus – NMW810
Räuber Cestus 310
Ultraflache optische Maus – AMR820
Kabellose optische Maus – AMR613
Räuber Cestus 300
Räuber Cestus 320
Räuber Cestus 350
Räuber Cestus 500
Räuber Cestus 510
Alle in diesem Abschnitt aufgelisteten Modelle wurden getestet und funktionieren perfekt mit unseren Keramikgleitern.
Getestete kompatible Modelle
AW510M
AW610M
Elite AW959
AW558
Alle in diesem Abschnitt aufgelisteten Modelle wurden getestet und funktionieren perfekt mit unseren Keramikgleitern.

Getestete kompatible Modelle
ROG Spatha
ROG Pugio
ROG Strix Auswirkungen
ROG Strix Tragetasche
ROG Sica
WT300
Cerberus-Maus
MW201 C BT
Wenn sich Ihre Maus nicht richtig bewegt, öffnen Sie in iCUE die Registerkarte “Kalibrierung” und folgen Sie den Anweisungen auf dem Bildschirm, um die Verfolgung manuell einzustellen.
Getestete kompatible Modelle
Harpune
M65 Pro
Dunkler Kern
Scimitar Pro
Säbel
Eisenklaue
Schwert
M55 RGB Pro
Schwert der Nacht
Alle in diesem Abschnitt aufgelisteten Modelle wurden getestet und funktionieren perfekt mit unseren Keramikgleitern.
Getestete kompatible Modelle
Pulsfeuer-Kern
Pulsefire FPS Pro
Impulsfeuer-Welle
Pulsfeuer-Überfall
Pulsfeuer-Pfeil
Wenn sich Ihre Maus nicht richtig bewegt, laden und installieren Sie Logitech G Hub, schließen Sie Ihre Maus an (stellen Sie sicher, dass die Software sie erkennt), öffnen Sie die Einstellungen (
Alle in diesem Abschnitt aufgelisteten Modelle wurden getestet und funktionieren perfekt mit unseren Keramikgleitern.

Getestete kompatible Modelle
MX Master 2S
G502 Leuchte
MX Vertikal
MX 518 Legendär
G305
G703
G303
MX Master 3
PROTHEUS-Spektrum
G903
G900
Wenn sich Ihre Maus nicht richtig bewegt, öffnen Sie bitte den Reiter “Kalibrierung” in Razer Synapse™und folgen Sie den Anweisungen auf dem Bildschirm, um das Tracking manuell einzustellen.
Alle in diesem Abschnitt aufgelisteten Modelle wurden getestet und funktionieren perfekt mit unseren Keramikgleitern.
Getestete kompatible Modelle
Todesotter Chroma
Naga Hex V2
DeathAdder Elite
Mamba Elite
Viper
Naga-Dreifaltigkeit
LanceHead-Turnier
Abyssus
Atheris
Basilisk unverzichtbar
Alle in diesem Abschnitt aufgelisteten Modelle wurden getestet und funktionieren perfekt mit unseren Keramikgleitern.
Getestete kompatible Modelle
Führender
Tyon
Nyth
Kowa
Kone AIMO
Lua
Kone EMP
Kone Pure
Eulen-Auge
Kain 100 AIMO
Kain 200 AIMO
Alle in diesem Abschnitt aufgelisteten Modelle wurden getestet und funktionieren perfekt mit unseren Keramikgleitern.
Getestete kompatible Modelle
Kupplung GM50
Kupplung GM11
Kupplung GM70
Kupplung GM10
Kupplung GM60
Abfangjäger DS B1
Abfangjäger DS100
Abfangjäger DS200
Abfangjäger DS300
Alle in diesem Abschnitt aufgelisteten Modelle wurden getestet und funktionieren perfekt mit unseren Keramikgleitern.
Getestete kompatible Modelle
Rival 600
Rival 650 Wireless
Sensei 310
Rival 710
Rival 500
Rival 300S
Rival 310
Rival 110
Alle in diesem Abschnitt aufgelisteten Modelle wurden getestet und funktionieren perfekt mit unseren Keramikgleitern.
Getestete kompatible Modelle
Sie haben keine Antwort auf Ihr Bedürfnis gefunden? wenden Sie sich an unseren Kundenservice.
