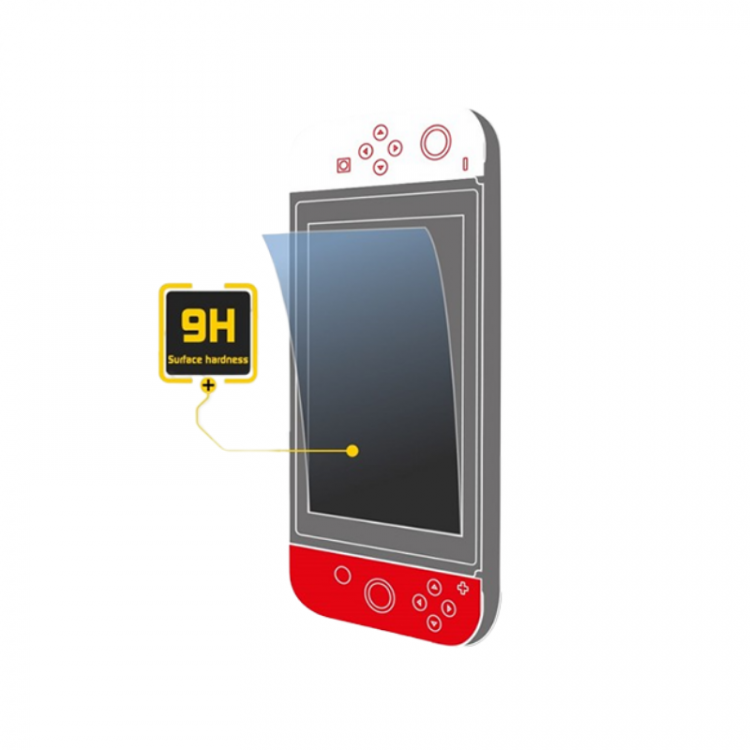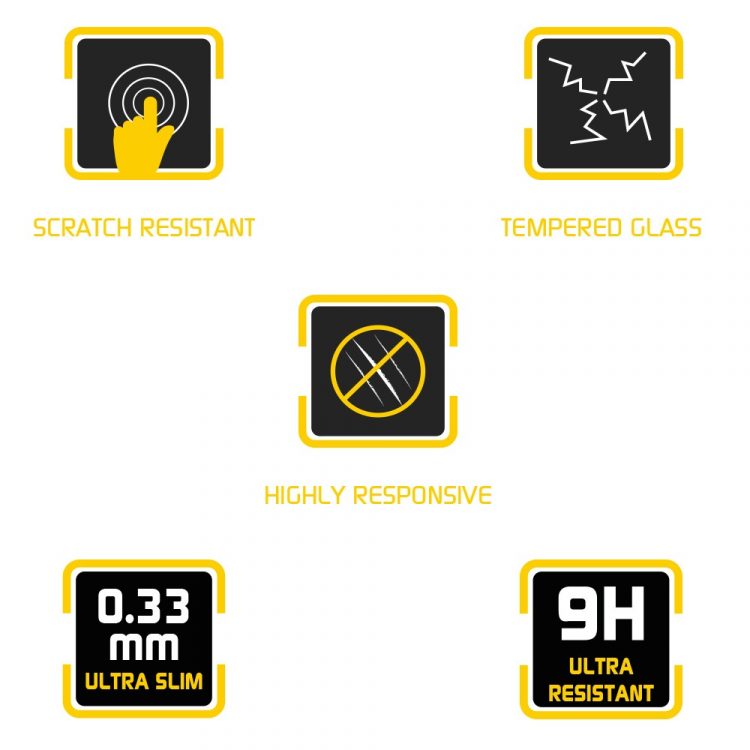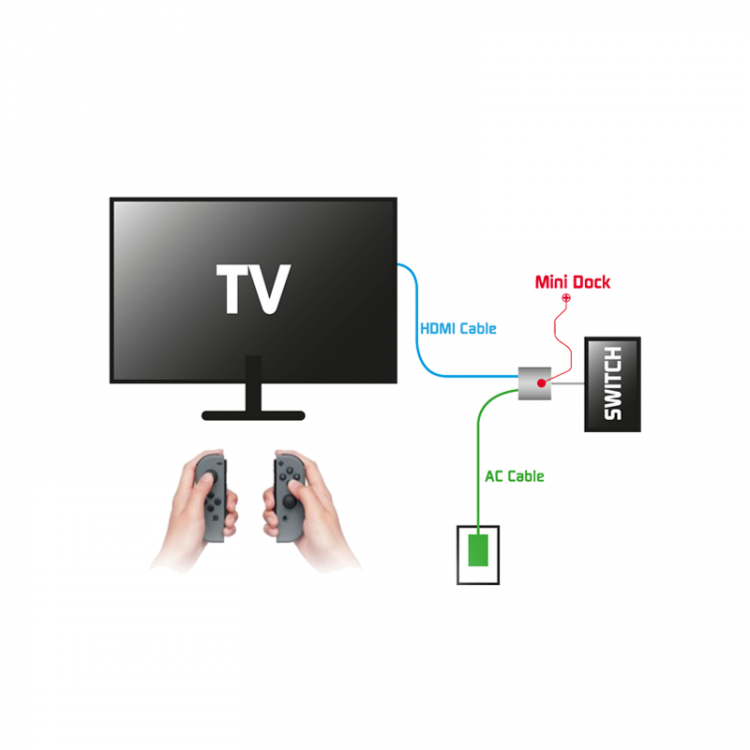Modularer Controller – Switch-kompatibel + 2 Hüllen
34,90 €
- Ergonomisches und komfortables Design.
- Anpassen des Spielstils.
- Anpassen des Controllers.
- 4 programmierbare Trigger auf der Rückseite.
- Turbo-Funktion.
- Akkulaufzeit: 20 Stunden.
Beschreibung
Der kabellose Kontroller bietet ein Spielerlebnis, das zu deinem Stil passt. Tauschen Sie die Joysticks, das Steuerkreuz und die Aktionstasten aus, um so zu spielen, wie es Ihnen gefällt. Mit der modularen Hülle kannst du deinen Kontroller individuell gestalten und ihm deinen eigenen Stil verleihen (2 Hüllen in den Farben der Joy-con™ sind enthalten). Und mit der Steuerscheibe passen Sie das Steuerkreuz an das Spiel an, das Sie herausfordern wollen!
Zusätzliche Informationen
| Gewicht | 0,362 kg |
|---|---|
| Plattformen | Nintendo Switch, PC |
| Konnektivitaet | drahtlos |
| Anwendungen | Gaming |
FAQs
Technischer Support für Kontroller (4)
Nintendo Switch™-Modus
Befolgen Sie für die erste Verbindung die folgenden Anweisungen:
- Schalten Sie die Konsole ein.
- Wählen und klicken Sie dann auf “Controller”.
- Klicken Sie im Menü “Controller” auf “Stil / Reihenfolge ändern”.
- Drücken Sie dann die SWITCH-Taste auf der Rückseite des Controllers, um den Controller mit der Konsole zu synchronisieren. Wenn nur noch die erste LED (1) leuchtet und der Controller auf dem Bildschirm der Konsole erscheint, ist die Verbindung hergestellt.
- Drücken Sie zum Bestätigen die Taste A am Joystick. Dadurch wird der Controller synchronisiert.
Für weitere Verbindungen drücken Sie einfach die HOME-Taste auf dem Controller, die Verbindung wird automatisch hergestellt.
Um den Controller auszuschalten, halten Sie die HOME-Taste einige Sekunden lang gedrückt.
PC-Modus
- Verwenden Sie ein USB-Kabel (z. B. das mitgelieferte Kabel zum Aufladen des Controllers), um den Controller mit dem PC zu verbinden. Alle 4 LEDs blinken.
- XINPUT-Modus: LEDs 1,2,3 leuchten
- DINPUT-Modus: LED 1,2 leuchten
In beiden Modi blinkt das Steelplay-Logo langsam.
- Um von einem Modus in den anderen zu wechseln, halten Sie “-“(SELECT) und “+”(START) gleichzeitig einige Sekunden lang gedrückt.
Android-Modus
- Drücken Sie die ANDROID-Taste auf der Rückseite des Controllers, um den Controller zu synchronisieren. Wenn nur noch die LED (4) leuchtet und der Controller auf dem Bildschirm der Konsole erscheint, ist die Verbindung hergestellt.
- Für weitere Verbindungen drücken Sie einfach die HOME-Taste auf dem Controller, die Verbindung wird automatisch hergestellt.
- Der Controller schaltet sich automatisch aus, wenn er nicht innerhalb von 10 Sekunden erkannt wird.
- Drücken Sie zuerst die “+”-Taste (START) auf dem Controller und drücken Sie dann auf der Rückseite des Controllers die Palette, die Sie einstellen möchten.
- Das Steelplay-Logo blinkt einige Sekunden lang weiß und bleibt dann eingeschaltet.
- Lassen Sie die Palette los und drücken Sie die Funktionstaste (A/B/X/Y/L/ZL/R/ZR), die Sie auf der Palette konfigurieren möchten.
Drücken Sie die Taste mit dem Blitz (die TURBO-Taste) und halten Sie die Taste gedrückt, während Sie die Taste drücken, für die Sie den Turbomodus aktivieren möchten. Lassen Sie die Tasten los, damit jeder weitere Druck auf diese Taste eine schnelle Wiederholung simuliert. Dieser Vorgang kann auf jeder Taste wiederholt werden, deren “Turbo”-Modus aktiviert werden soll.
Um den Turbo-Modus einer Taste zu deaktivieren, gehen Sie umgekehrt vor: Halten Sie die TURBO-Taste gedrückt, drücken Sie die Taste, deren Turbo-Modus Sie deaktivieren möchten, und lassen Sie sie los: Der Druck auf die Taste wird nun als kontinuierlich erkannt.
Der Turbo-Modus wird mit den Tasten X, Y, A, B und den Triggern L, R, ZL, ZR aktiviert.
Um Ihren Controller besser nutzen zu können, kann es erforderlich sein, die Firmware zu aktualisieren.
Voraussetzungen für die Firmware-Aktualisierung
- PC mit Windows
- Controller zu 100% geladen
- Firmware herunterladen und die .ZIP-Datei entpacken
Vorgehensweise bei der Firmware-Aktualisierung
- Programm starten
- Halten Sie die Taste “-” auf dem Joystick gedrückt, lassen Sie sie erst nach Schritt 4 los.
- Verbinden Sie den Controller mithilfe des USB-Kabels mit dem PC.
- 10 s warten und dann die Taste “-” loslassen
- Warten Sie, bis die Schaltfläche “Update Firmware” der Software nicht mehr grau hinterlegt ist.
- Klicken Sie auf die Schaltfläche “Update Firmware”, ziehen Sie das USB-Kabel während des Updates nicht ab.
- Es erscheint die Meldung “Update Success”. Drücken Sie auf “OK”, der Controller wird nun aktualisiert.
Hinweis: Um den Controller auszuschalten, drücken Sie etwa 10 Sekunden lang die Home-Taste, bis die LEDs auf dem Controller erlöschen.
Das könnte dir auch gefallen …
Erhalten Sie Neuigkeiten und exklusive Angebote
Melden Sie sich an und erhalten Sie einen Gutschein für 20 % Rabatt auf Ihre erste Bestellung!