









Metaltech Controller – Kabellos mit 4 programmierbaren Paddles, PC/PS4 kompatibel – Slim Pack Verpackung – Gold
39,90 €
Ausverkauft
- Leicht, bequem und ergonomisch. (217g)
- Kabelloser Controller 2.4 Ghz.
- Doppeltes Vibrationssystem.
- Funktionstaste “Touchpad” *
- 4 programmierbare Paddles auf der Rückseite.
- Inklusive Ladekabel (1 m).
*Klickbare Schaltfläche ohne Touch-Funktion
Beschreibung
Der Metaltech Wireless-Controller ist mit PC und PS4 kompatibel und ermöglicht es Ihnen, zu spielen und Ihr Spielerlebnis in vollen Zügen anzupassen. Mit den hinteren Schaltwippen können Sie komplexe Bewegungen ausführen, ohne Ihre Daumen von den Joysticks zu nehmen.
Zusätzliche Informationen
| Gewicht | 0,217 kg |
|---|---|
| Größe | 17,5 × 8,1 × 11,3 cm |
| Farben | Blau, Gold, Rot |
| Plattformen | PC, PlayStation |
| Konnektivitaet | drahtlos |
| Anwendungen | Gaming |
Herunterladen
Anmerkung:
JVAMUL00153 - JVAMUL00154 - JVAMUL00155 - Notice Metaltech Slim Pack wireless Controller
FAQs
Technischer Support für Kontroller (9)
VERBINDUNG ZU EINER KONSOLE
- Schließen Sie zunächst den USB-Wireless-Adapter an den USB-Anschluss Ihrer Konsole an. (Pflichtfeld)
- Drücken Sie die Home-Taste (HOME) und die Lichtleiste des Controllers leuchtet auf, um eine gute Verbindung zwischen der Konsole und dem Controller anzuzeigen.
- Die Konsole erkennt und ordnet den Controller automatisch Ihrem Benutzerprofil zu. Um einen zweiten Controller anzuschließen, erstellen Sie ein weiteres Benutzerprofil oder verwenden Sie ein bereits vorhandenes Profil. Sie können nicht zwei Controller mit einem einzigen Benutzerprofil verwenden.
ANSCHLUSS AN EINEN PC
- Stecken Sie den USB-Wireless-Adapter in einen freien USB-Anschluss an Ihrem PC. (Pflichtfeld)
- Nachdem Sie einen Benachrichtigungston gehört haben, drücken Sie gleichzeitig die Tasten Option + PS auf Ihrem Controller, bis Sie erneut einen Benachrichtigungston hören.
Die Paddles M1, M2, M3 und M4 auf der Rückseite des Controllers können programmiert werden, sodass sie die gleichen Funktionen wie die Aktionstasten haben.
Sie können maximal 14 Knöpfe neu belegen.
Die Palette M1 hat standardmäßig die Funktion der Schaltfläche 1
Die M2-Palette hat standardmäßig die Funktion der Schaltfläche 3
Die M3-Palette hat standardmäßig die Funktion der Schaltfläche 4
Die M4-Palette hat standardmäßig die Funktion der Schaltfläche 2
Es gibt 2 Modi für die Paletteneinstellung:
A Remapping-Modus: 1 oder mehrere Buttons können auf 1 Palette gesetzt werden.
Modus B Makro: Funktionsabläufe von mehreren Tasten können auf 1 Palette eingestellt werden.
MODUS A: REMAPPING
Beispiel für den Betrieb auf der Palette M1
- Drücken Sie zuerst das Paddle M1 und halten Sie es gedrückt, ohne es loszulassen, dann drücken Sie Share, die Turbo-LED leuchtet weiter, der Programmiermodus ist aktiv.
- Halten Sie die Tasten gedrückt, die Sie zuordnen möchten, z. B. L1 und R2
- Drücken Sie erneut M1, um die Einstellung zu bestätigen, die Turbo-LED erlischt, die Einstellung ist erfolgreich abgeschlossen. Wenn Sie nun die Palette M1 drücken, hat sie die von Ihnen gewählten Funktionen L1 und R2.
- Jede Palette kann eine oder mehrere der folgenden Tasten ersetzen: Taste 1, Taste 2, Taste 3, Taste 4, L1, L2, R1, R2, Joystick muss, Joystick links, Steuerkreuz (Tasten oben/unten/rechts/links).
In manchen Spielen sind die Tasten bereits so programmiert, dass sie mehrere Funktionen ausführen. - Einstellungen speichern: Wenn Sie eine Palette einmal eingestellt haben, behält sie die eingestellte(n) Funktion(en) bei.
- Die Anleitung zum Einrichten der anderen Paletten ist identisch mit den obigen Schritten.
MODUS B: MACRO
Beispiel für den Betrieb auf der Palette M1
- Drücken Sie zuerst die Palette M1 und halten Sie sie gedrückt, ohne sie loszulassen, dann drücken Sie Option, die Turbo-LED leuchtet weiter, der Programmiermodus ist aktiv.
- Drücken Sie eine beliebige Taste, die Sie als Makro-Modus einstellen möchten, z. B. L1 und R2.
- Drücken Sie M1 erneut, um die Einstellung zu bestätigen; die Turbo-LED erlischt, die Einstellung ist erfolgreich abgeschlossen. Wenn Sie nun die Palette M1 drücken, werden die Aktionen der Schaltflächen L1 und R3 in der Reihenfolge aneinandergereiht, in der Sie die entsprechenden Schaltflächen gedrückt haben (wenn Sie zuerst die Schaltfläche L1 und dann die Schaltfläche R2 gedrückt haben, werden die Aktionen jeder dieser Schaltflächen in dieser Reihenfolge aneinandergereiht: erst Aktion L1, dann Aktion R2).
- Jede Palette kann eine oder mehrere der folgenden Tasten ersetzen: Taste 1, Taste 2, Taste 3, Taste 4, L1, L2, R1, R2, Joystick muss, Joystick links, Steuerkreuz (Tasten oben/unten/rechts/links).
In manchen Spielen sind die Tasten bereits so programmiert, dass sie mehrere Aktionen ausführen. - Einstellungen speichern: Wenn Sie eine Palette einmal eingerichtet haben, behält sie die eingestellte(n) Aktionskette(n) bei.
- Die Anleitung zum Einrichten der anderen Paletten ist identisch mit den obigen Schritten.
Die Taste “Turbo” hat zwei Funktionen.
- Die erste bezieht sich auf die Palettenprogrammierung. Wenn sie leuchtet, zeigt sie an, dass der Palettenprogrammierungsmodus aktiv ist.
- Die zweite betrifft das Gameplay: Wenn Sie die Turbotaste benutzen und eine andere Taste auf Ihrem Controller gedrückt halten, wird die Aktion dieser Taste ständig wiederholt.
Für ein Update benötigte Hardware :
- Computer mit Windows 7, Windows 8 oder Windows 10
- Der Controller und sein USB-Dongle
- Eine aufgeklappte Büroklammer, ein SIM-Kartenentferner oder ein anderer dünner, steifer Stab
Datei zum Herunterladen :
> Firmware Metaltech Slim Pack drahtlos
Verfahren
- Laden Sie die Firmware-Datei herunter und entpacken Sie sie.
- Führen Sie die entpackte Datei aus.
- Ihr Antivirusprogramm möchte sie möglicherweise vor der Ausführung prüfen. Tun Sie es.
- Wenn Windows Sie um das Recht bittet, Änderungen am Computer vorzunehmen, stimmen Sie zu.
Sie erhalten diesen Bildschirm :
- Auf dem abgetrennten Dongle :
- machen Sie das kleine Nivellierloch ausfindig.
- Führen Sie den Metallstift ein: Sie sollten ein leichtes ‘Klick’ spüren.
- Während Sie den Stab gedrückt halten, schließen Sie den Dongle an den PC an.
- Windows wird ein neues Gerät erkennen.
- das Fenster der Aktualisierungssoftware wird sich nach einigen Sekunden ändern:
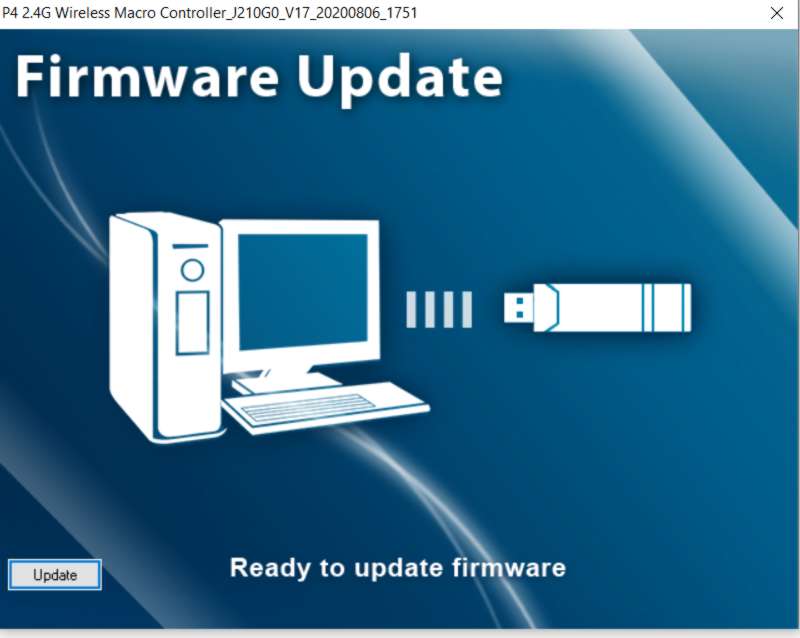
Klicken Sie auf die Schaltfläche “update”.
- Ein Fortschrittsbalken wird angezeigt :

Bitte warten Sie, bis die Software den Aktualisierungsprozess abgeschlossen hat. Ziehen Sie den Dongle nicht ab, bevor die Prozedur beendet ist! - Wenn die Software die Aktualisierung abgeschlossen hat :

können Sie die Software schließen und den Dongle vom PC entfernen. Entfernen Sie den Metallstift und schließen Sie den Dongle wieder an den PC oder Ihre Konsole an; der Controller sollte nun erkannt werden.
Das könnte dir auch gefallen …
Erhalten Sie Neuigkeiten und exklusive Angebote
Melden Sie sich an und erhalten Sie einen Gutschein für 20 % Rabatt auf Ihre erste Bestellung!

