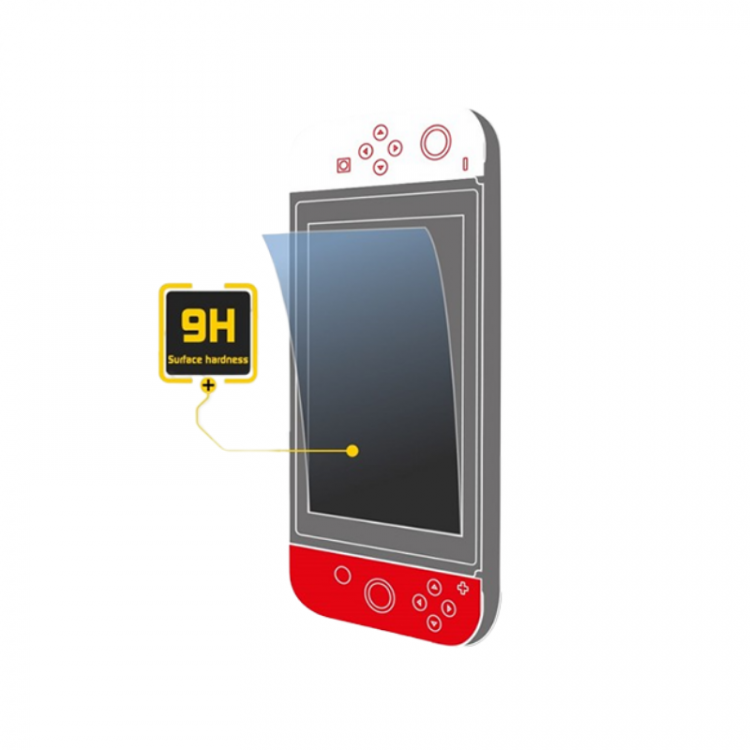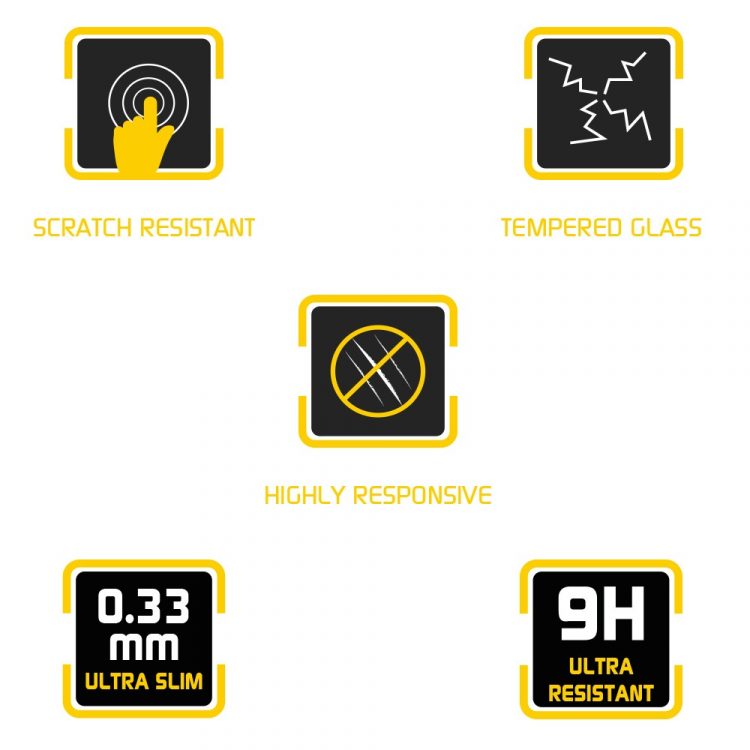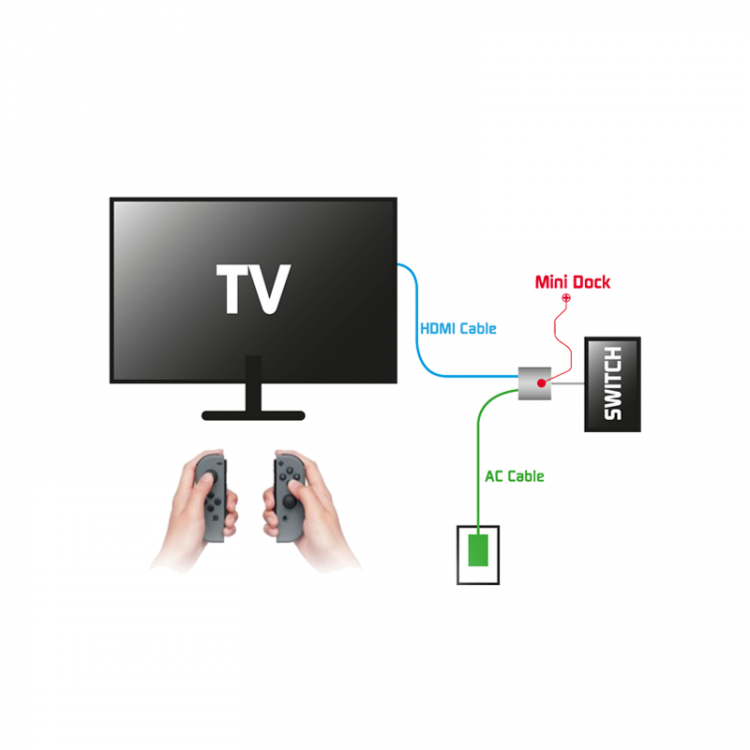Modular Controller – Switch compatible + 2 shells
34,90 €
- Comfortable, ergonomic design.
- Customize your playing style.
- Customize your controller.
- 4 programmable rear triggers.
- Turbo function.
- Autonomy: 20 h.
Description
The wireless controller offers a gaming experience to suit your style. Swap joysticks, directional crosses and action buttons to play the way you like. The modular shell lets you personalize your controller and give it your own style (2 shells in Joy-con™ colors included). And thanks to the control disk, you can adapt the directional cross to the game you’ve chosen to challenge!
Additional information
| Weight | 0,362 kg |
|---|---|
| Platforms | Nintendo Switch, PC |
| Connectivity | wireless |
| Applications | Gaming |
FAQs
Technical support for controllers (4)
Nintendo Switch™ mode
To connect for the first time, follow these instructions:
- Switch on the console.
- Then select and click on “Joysticks”.
- In the “Joysticks” menu, click on “Change style / order”.
- Then press the SWITCH button on the back of the controller to synchronize the controller with the console. When only the first LED (1) is lit and the joystick appears on the console screen, the connection is established.
- Press button A on the joystick to confirm. The joystick is thus synchronized.
For subsequent connections, simply press the HOME button on the joystick, and the connection will be made automatically.
To switch off the joystick, press the HOME button for a few seconds.
PC mode
- Use a USB cable (e.g. the cable supplied for charging the controller) to connect the controller to the PC. All 4 LEDs flash.
- XINPUT mode: LEDs 1,2,3 are lit
- DINPUT mode: LEDs 1,2 are lit
In both modes, the Steelplay logo flashes slowly.
- To change from one mode to the other, press “-“(SELECT) and “+”(START) simultaneously for a few seconds.
Android mode
- Press the ANDROID button on the back of the controller to synchronize it. When only the LED (4) remains lit and the joystick appears on the console screen, the connection has been established.
- For subsequent connections, simply press the HOME button on the joystick, and the connection will be made automatically.
- The controller will switch off automatically if it is not recognized within 10 seconds.
- First press the “+” (START) button on the controller, then press the paddle you wish to set on the back of the controller.
- The Steelplay logo flashes white for a few seconds before remaining lit.
- Release the palette and press the function button (A/B/X/Y/L/ZL/R/ZR) you wish to configure on the palette.
Press the button with the lightning bolt (the TURBO button) and, keeping this button depressed, press the button whose “turbo” mode you wish to activate; release the buttons, from this point onwards any pressure on this button will simulate a rapid repeated press. This operation can be repeated on each button whose “turbo” mode you wish to activate.
To cancel a button’s “turbo” mode, perform the reverse operation: hold down the TURBO button, press the button whose “turbo” mode you wish to deactivate, and release: the pressure on the button will now be recognized as continuous.
The “turbo” mode operates on buttons X, Y, A, B; and on triggers L, R, ZL, ZR.
To get the most out of your controller, you may need to update the firmware.
Firmware update requirements
- Windows PC
- 100% joystick charge
- Download firmware and unzip .ZIP file
Firmware update procedure
- Start program
- Press and hold the “-” button on the joystick, do not release until step 4.
- Connect the controller to the PC using the USB cable
- Wait 10 s then release the “-” button
- Wait until the “Update Firmware” button in the software is no longer grayed out.
- Click on the “Update Firmware” button, do not remove the USB cable during the update.
- Update Success” appears. Press “OK” to update the controller.
Note: To switch off the joystick, press the Home button for about 10 seconds until the joystick LEDs go out.
Receive news and exclusive offers
Sign up and get a coupon for 20% off your first order!