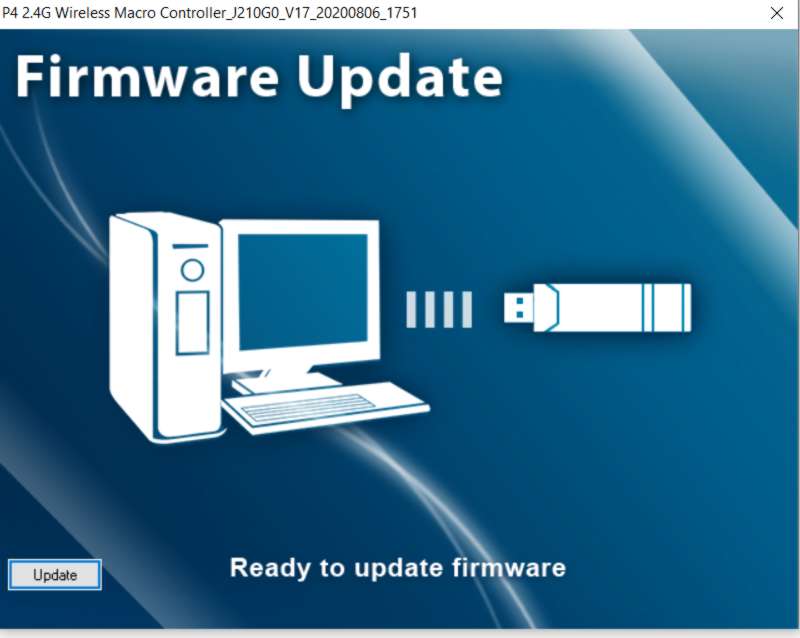Lexip Help Center
This support includes the questions most frequently asked by our customers. If you can’t find the answer you’re looking for, go to the bottom of this page to contact our after-sales service via the contact form.
Delivery information (3)
Contact our customer service department immediately by email, by calling :
- the name used for the order
- your order number
- the reference of the missing item
Immediately contact our customer service department by email, quoting your order number and the replacement address. Our Customer Service will confirm whether the new address has been taken into account before your order is dispatched.
Once your order has been placed, you will receive an e-mail informing you of the status of your order and its availability. If this is not the case, please check that this email is not in your spam folder. For all orders placed on lexip.co, you can also track the progress of your order in your Customer Area .
Returns and refunds (3)
When the right of withdrawal is exercised, Lexip undertakes to reimburse you within fourteen days of the date on which this right was exercised, if the product has been received and after having carried out all checks on the products.
Refunds will be made according to the method of payment chosen, minus the cost of returning the products when the option of returning the products has been chosen.
Any product that has been damaged will not be reimbursed or will be partially reimbursed.
If you have received a defective product, you can exercise your right of withdrawal:
- or directly by email to our customer service department,
- or by post to Lexip, Customer Service, 45 route d’Apremont, 73000 Barberaz, France
Don’t forget to enclose a copy of the invoice corresponding to the purchase, any document attesting to the date of receipt of the products (e.g. delivery note, etc.), and the reasons for your return request.
If you wish to exchange a product purchased on the site, returns will only be accepted by Lexip if the return procedure is duly followed.
Once the return has been accepted by Lexip customer service, the request is processed. New products will be delivered within a reasonable period of time, which depends on the availability of the products in our stock.
If the ordered products are not available, Lexip will inform you and proceed with the reimbursement of the order under the conditions described.
Technical support for controllers (19)
CONSOLE CONNECTION
- First connect the USB wireless adapter to your console’s USB port. (Required)
- Press the HOME button and the light bar on the controller lights up to indicate a good connection between console and controller.
- The console automatically recognizes and associates the controller with your user profile. To connect a second controller, create another user profile or use an existing one. You cannot use 2 controllers with a single user profile.
PC CONNECTION
- Plug the USB wireless adapter into a free USB port on your PC. (Required)
- After hearing a notification sound, press the Option + PS keys on your controller simultaneously until you hear the notification sound again.
The M1, M2, M3 and M4 paddles on the back of the controller are programmable to perform the same functions as the action buttons.
They can remap a maximum of 14 buttons.
The M1 palette has the default function of button 1
The M2 palette defaults to the function of button 3.
The M3 palette defaults to the function of button 4.
The M4 palette defaults to the function of button 2.
There are 2 pallet setting modes:
A Remapping mode: 1 or more buttons can be set on 1 palette
Mode B Macro: function sequences of several buttons can be set on 1 palette.
MODE A: REMAPPING
Example of operation on M1 pallet
- First press and hold the M1 paddle, then press Share. The turbo LED lights up, indicating programming mode.
- Hold down the buttons you wish to map, for example L1 and R2
- Press M1 again to confirm the setting, the turbo LED goes out, the setting has been successfully completed. Now if you press the M1 palette, it will have the L1 and R2 functions you have chosen.
- Each palette can replace one or more of the following buttons: button 1, button 2, button 3, button 4, L1, L2, R1, R2, right joystick, left joystick, directional cross (up/down/right/left buttons).
In some games, buttons are already programmed to perform several functions. - Save settings: once you’ve set a palette, it retains the function(s) you’ve set.
- Instructions for setting up the other palettes are identical to those above.
MODE B: MACRO
Example of operation on the M1 pallet
- First press and hold the M1 paddle, then press Option. The turbo LED lights up, indicating programming mode.
- Press any button you wish to set to macro mode, e.g. L1 and R2
- Press M1 again to confirm setting; the turbo LED goes out, setting has been successfully completed. Now, if you press the M1 palette, the actions of the L1 and R3 buttons will follow in the order in which you pressed the relevant buttons (if you pressed the L1 button first, then the R2 button, the actions of each of these buttons will follow in this order: L1 action then R2 action).
- Each palette can replace one or more of the following buttons: button 1, button 2, button 3, button 4, L1, L2, R1, R2, right joystick, left joystick, directional cross (up/down/right/left buttons).
In some games, buttons are already programmed to perform several actions. - Save settings: once a palette has been set up, it retains the action sequence(s) set.
- Instructions for setting up the other palettes are identical to those above.
The “Turbo” button has two functions.
- The first is about pallet programming; when lit, it indicates that pallet programming mode is in progress.
- The second concerns gameplay: when you use the turbo button and hold down another button on your controller, the action of that button will be repeated continuously.
Hardware required for an update :
- Computer running Windows 7, Windows 8 or Windows 10
- Controller and USB dongle
- Unfolded paper clip, SIM card extractor or other thin, rigid rod
Download file :
> firmware Metaltech Slim Pack wireless
Procedure
- Download and unzip the firmware file.
- Run the unzipped file.
- your antivirus software may want to examine it before executing it. Just do it.
- If Windows asks for permission to make changes to the computer, accept.
This screen appears:
- On the disconnected dongle :
- locate the small levelling hole.
- Insert the metal rod: you should feel a slight ‘click’.
- Keeping the pin depressed, connect the dongle to the PC.
- Windows will detect a new device.
- The update software window will change after a few seconds:
Click on the “update” button
- A progress bar appears:
Please wait until the software has completed the update process. Do not disconnect the dongle until the procedure has been completed! - When the software has completed the update :
you can close the software and remove the dongle from the PC. Remove the metal pin and reconnect the dongle to your PC or console, and the controller should be detected.
Nintendo Switch™ mode
To connect for the first time, follow these instructions:
- Switch on the console.
- Then select and click on “Joysticks”.
- In the “Joysticks” menu, click on “Change style / order”.
- Then press the SWITCH button on the back of the controller to synchronize the controller with the console. When only the first LED (1) is lit and the joystick appears on the console screen, the connection is established.
- Press button A on the joystick to confirm. The joystick is thus synchronized.
For subsequent connections, simply press the HOME button on the joystick, and the connection will be made automatically.
To switch off the joystick, press the HOME button for a few seconds.
PC mode
- Use a USB cable (e.g. the cable supplied for charging the controller) to connect the controller to the PC. All 4 LEDs flash.
- XINPUT mode: LEDs 1,2,3 are lit
- DINPUT mode: LEDs 1,2 are lit
In both modes, the Steelplay logo flashes slowly.
- To change from one mode to the other, press “-“(SELECT) and “+”(START) simultaneously for a few seconds.
Android mode
- Press the ANDROID button on the back of the controller to synchronize it. When only the LED (4) remains lit and the joystick appears on the console screen, the connection has been established.
- For subsequent connections, simply press the HOME button on the joystick, and the connection will be made automatically.
- The controller will switch off automatically if it is not recognized within 10 seconds.
- First press the “+” (START) button on the controller, then press the paddle you wish to set on the back of the controller.
- The Steelplay logo flashes white for a few seconds before remaining lit.
- Release the palette and press the function button (A/B/X/Y/L/ZL/R/ZR) you wish to configure on the palette.
Press the button with the lightning bolt (the TURBO button) and, keeping this button depressed, press the button whose “turbo” mode you wish to activate; release the buttons, from this point onwards any pressure on this button will simulate a rapid repeated press. This operation can be repeated on each button whose “turbo” mode you wish to activate.
To cancel a button’s “turbo” mode, perform the reverse operation: hold down the TURBO button, press the button whose “turbo” mode you wish to deactivate, and release: the pressure on the button will now be recognized as continuous.
The “turbo” mode operates on buttons X, Y, A, B; and on triggers L, R, ZL, ZR.
To get the most out of your controller, you may need to update the firmware.
Firmware update requirements
- Windows PC
- 100% joystick charge
- Download firmware and unzip .ZIP file
Firmware update procedure
- Start program
- Press and hold the “-” button on the joystick, do not release until step 4.
- Connect the controller to the PC using the USB cable
- Wait 10 s then release the “-” button
- Wait until the “Update Firmware” button in the software is no longer grayed out.
- Click on the “Update Firmware” button, do not remove the USB cable during the update.
- Update Success” appears. Press “OK” to update the controller.
Note: To switch off the joystick, press the Home button for about 10 seconds until the joystick LEDs go out.
CONSOLE CONNECTION
Insert the controller’s USB cable into the dedicated port on your PS4™ console.
When the light bar stops flashing, synchronization is complete.
Press the HOME button to access your console menus.
PC CONNECTION
Plug your controller into your PC’s USB port.
Once you’ve heard a notification sound, press the Option + PS keys on your controller simultaneously until you hear the notification sound again.
Connect the console to its dock. Plug the receiver into one of the USB ports on the side of the dock. The receiver will flash rapidly in synchro mode.
Switch on the controller using the central button. Keep pressed until the controller goes into synchronization mode. After a few seconds, the LEDs on the controller will remain lit: your controller is connected.
Please note that :
- buttons A and B, X and Y are interchanged: A replaces B, B replaces A etc.
- motion detection is not implemented in the controller: shaking is not taken into account, etc.
- the jack output also counts as a microphone input: if you connect a headset to it, applications that support USB microphones will see it as one of them.
- the “screen capture” button is missing. Games requiring this feature are therefore not compatible.
The receiver and controller may occasionally go out of sync. To synchronize them, plug the receiver into your device and insert a thin pin (e.g. an unfolded paper clip) into the small hole on the side: you’ll feel a little “click” and, after a few seconds, the LED will start flashing rapidly.
Switch on the controller using the central button, but only release it when the LED strip is flashing rapidly.
After a few seconds, the LEDs on the controller and receiver stop flashing: they are now synchronized and you can use them as normal.
Technical support for headsets (4)
HELMET WEARING
Wear the side marked “R” on your right ear and the side marked “L” on your left ear. The cable and microphone should be on your left side. This headset features a flexible omnidirectional microphone. You can position it as you wish.
With 2 connectivity options (3.5mm jack and USB), you can plug your headset directly into your controller or console.
Using the headset with a joystick
- Connect the 3.5mm jack to the controller’s dedicated port
- The controller immediately recognizes the headset
NOTE: Volume and microphone controls do not function in this connection mode.
Playstation, Switch™, Xbox®

Using the headset with a console
- Simply connect the USB plug to your console’s dedicated port
- The controller immediately recognizes the headset
NOTE: Volume and microphone controls work in this connection mode.
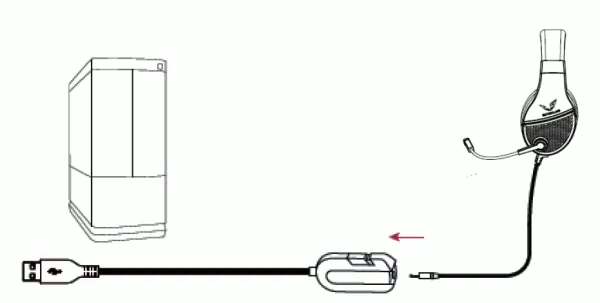
Control command
On the USB cable is a control knob that adjusts the volume and turns the microphone on and off.
Configuration / Settings
You can configure headset and microphone settings. To access it, first install the software on the CD included in the package.
⚠️ In Bluetooth® mode, the headset is not compatible with your Playstation or Xbox!
(1) First Bluetooth® pairing :
● Hold down the Power button for 3 seconds
Micro Mute button
Start/Stop button
Volume knob
USB-C charging/audio port
LED indicator
● “POWER ON” voice prompt.
● Blue LED flashes
● On your smartphone or device, open the Bluetooth® connection
● Find the “Lexip X Tsume” device.
● Click on “Connection”.
● The voice message reads “CONNECTED”.
(2) Automatic reconnection to previous device :
● Hold down the Power button for 3 seconds
● The voice message reads “POWER ON”.
● LED indicator flashes
● The “CONNECTED” voice message is played once the connection has been established.
(3) Pairing with another device :
● Switch on the headset by holding down the Power button for a few seconds, until the voice prompt “PAIRING” appears.
is heard and the LED flashes.
● On your smartphone or device, open the Bluetooth® connection
● Find the “Impulse” device.
● Click on “Connection”.
● The voice message reads “CONNECTED”.
(1) First Wi-Fi® pairing :
● Plug the dongle into a USB-C or USB-A port using the adapter
● Hold down the Power button for 3 seconds
● “POWER ON” voice prompt
● The blue LED flashes.
● The voice message reads “CONNECTED”.
(2) Automatic reconnection to previous device :
● Hold down the Power button for 3 seconds
● The voice message reads “POWER ON”.
● Blue LED flashes
● “CONNECTED” voice message
(3) Pairing with another device
● Switch on the headset by holding down the Power button for a few seconds, until
the voice prompt “POWER ON” is heard and the blue LED flashes.
● On the smartphone or device, connect the dongle to a USB-C or USB-A port using the
the adapter
● The voice message reads “CONNECTED”.
The PS5 (and PS4) is supported only via the dongle, which also ensures latency-free transmission. When the headset is powered on, it defaults to Bluetooth mode; you need to quickly press the ON/OFF button twice to switch it to Wireless mode (i.e., to use the dongle).
Here’s what to do:
- Plug the dongle into an available USB port on your PS5: its LED will turn on, switching from red to blue.
- Turn on your headset by holding the headset’s ON button.
- Once the headset is powered on, quickly press the ON button twice. You will hear an announcement saying “wireless mode,” followed shortly by “connected.” The dongle’s LED will stop blinking and stay solid blue.
- In your PS5 settings, ensure that the selected audio output is “USB Audio Headset – Lexip X Ubisoft.” Do the same for the microphone input.
Technical support for mice and mousepads (9)
To the best of our knowledge, our Mo42 ceramic glides are compatible with most laser and optical mice on the market. To check the list of models already tested, please refer to the Mo42 ceramic pad compatibility section.
Be careful to glue them directly onto the mouse base and not onto the old Teflon pads. If your mouse software allows you to adjust the lift distance (LOD), it’s best to readjust it. If you have any problems, please contact us at support@lexip.fr
- For USB wired mode, select USB mode below the mouse. Plug the USB connector into a free port on your computer. The system automatically detects and installs the new hardware. Your mouse is now ready to use.
- For 2.4G wireless mode, remove the receiver from its housing under the mouse and connect it to the computer. Set the selector under the mouse to 2.4G. The system automatically detects and installs the new hardware. Your mouse is now ready to use.
- For Bluetooth® wireless mode, set the selector switch under the mouse to the BT position.
On your Windows® computer, go to Settings > Devices > Bluetooth > Add a Bluetooth device > Bluetooth and select the “BT5.1 Mouse” device when it appears.
For other systems, please refer to their documentation.
New wireless synchronization
In 2.4G mode, the mouse is normally paired with its receiver at the factory. If the two are ever out of sync, you can proceed as follows:
- Set mode selector switch to 2.4G
- Hold down the left, right and wheel buttons for 3 seconds: LED flashes green
- Plug the receiver into a free USB port within 30 seconds: the mouse LED stops flashing, your mouse is paired.
- If the receiver is not detected within 30 seconds, the mouse switches off.
In Bluetooth® mode, if the mouse is already paired with another computer, you can put it back into pairing mode as follows:
- Set mode selector switch to BT
- Hold down the left, right and thumbwheel buttons for 3 seconds: LED flashes blue
- Follow the Bluetooth® pairing procedure: the mouse LED stops flashing, your mouse is paired.
- If the mouse is not paired within 30 seconds, it switches off.
Technical support for streaming pack (1)
[Webcam]
Plug the webcam’s USB connector into a free USB port on your PC. Then place the webcam at the top of your screen. The lights come on.
[Microphone, adapter, tripod and cable].
Screw the microphone adapter onto the tripod. Place the microphone in the center of the adapter. Connect the cable to the microphone’s XLR port. Then plug the cable’s audio plug into your PC’s jack port.
NOTE: the jack port must be an input port only.
[Kit video]
Unfold the tripods and set them at the desired height. Once the height has been set, tighten the butterfly screws.
Insert a first tube (with hollow ends) into a tripod and secure it with a butterfly screw. Then insert the tube with the “screw” end facing upwards, and secure it with a butterfly screw. Do the same for the second stand.
Assemble the crossbar by joining the 4 tubes. Place the tubes with drilled ends at each end of the bar so that the holes face in the same direction.
Place the crossbar on top of the 2 previously-mounted stand supports, inserting the holes at each end into the screws at the top of each support, and secure with two butterfly screws.
Place the green backdrop over the stand and use the 4 clips to hold it in place.
The storage bag holds tripods, tubes and stand support screws.
Technical support for TwinPads (6)
This applies to the latest generation Twin Pads: Adventure, Magic etc. that clip onto the console; for earlier models (slide-on versions), please refer to their FAQ.
To attach Twin Pads to the console, press down the LOCK button on the back of each Pad, clip the Pad in position and release the LOCK button. To detach them, proceed in reverse order.

- Switch on the console, in the “Home” menu select “Controllers” then “Change grip/order”.*
- Hold the “Capture” button on the left controller or the “Home” button on the right controller for 6 seconds. Wait for the 4 LEDs to blink very quickly. The Twin Pads are now in Bluetooth synchronization mode. Press the L and R buttons on the controllers to synchronize them.
- As soon as the two pads appear on the screen, follow the instructions on the console display.Your pads are now synchronized and functional on your console.
*If “Flight Mode” is enabled, go to “System settings”, then “Flight mode”. Set “Bluetooth” to “Yes”.
In 5 steps :
- Switch on the Switch™ console and select “Console settings” from the menu.
- Then select “Airplane mode” and ensure that “Controller communication (Bluetooth)” is activated. If not, set it to “Yes”.
- In the “Home” menu, select “Joystick” then “Change style/order”.
- Hold down the “Mode” button (black Twin Pads) / the “Capture” and “Home” buttons (colored Twin Pads) on the right and left pads for 4 to 5 seconds. The 4 LEDs flash rapidly and the controller switches to synchronization mode.
- repeatedly press the L trigger on the left joystick and the R trigger on the right joystick, as shown on the console display, until the pad(s) are detected.
Your pads are now synchronized and functional on your console: press button A as prompted on the console screen to exit the menu.
As a reminder, each pad can be used independently by using the SR and SL buttons on the edge instead of pressing the L/R triggers.
Hardware required for an update :
- Computer running Windows 7, Windows 8 or Windows 10
- USB to micro-USB cable (supplied with controllers)
Download file :
Black Twin pad firmware update
Procedure (one Pad at a time)
- Connect a controller with a USB connector cable
.
- Press and hold the SR button until LED 4 (LED next to the “Mode” button, see manual) flashes. Once recognized, LED 4 stops flashing and remains lit.
- On your computer, check the list of devices and printers (Control Panel / Hardware and audio / Devices and printers) for the “PC/PS3/Android Gamepad” device.
- Open the update software (BM_firmware_update.exe) and press Start.
- Unplug the joystick.
- Unplug the controller.
Repeat steps 1 to 6 for theother joystick.
To synchronize the controller with the Switch, please follow the Twin Pads connection instructions.
Hardware required for the update :
- Computer running Windows 7, Windows 8 or Windows 10
- USB to micro-USB cable (supplied with controllers)
File to download :
Colored Twin pads firmware update
Procedure (one Pad at a time)
- Hold downa joystick’s 3D joystick until LEDs 1 and 3 (see manual) light up for about 3 seconds, then go out.
- Connect your controller to your computer using the USB connector cable
(supplied with controllers).
- On your computer, check the list of devices and printers (Control Panel / Hardware and audio / Devices and printers) for the device “BR22”.
- Open the Colorful_TP_Firmware_Update folder and run the update software (Switch_1127_fw.exe).
- Check that it says “ONLINE” next to “Device Status”, which means that the controller has been detected.
- Click on the “OPEN” button, go to the Colorful_TP_Firmware_Update folder, then to the folder corresponding to the color of your joystick, and then to the “Colorful_TP_Firmware_Update” folder.
- open the *_Left.jocn file for the left joystick
- or *_Right.jocn for the right joystick.
- Click on “DOWNLOAD” and wait until it says “SUCCESS” in the download bar, which means that the update has worked.
- Unplug the joystick.
Repeat steps 1 to 8 for the other joystick.
To synchronize the controller with the Switch, please follow the Twin Pads connection instructions.
Compatibility of Mo42 ceramic pads
To date and to the best of our knowledge, Mo42 ceramic pads are compatible with most laser and optical mice on the market. The list below shows the different models tested by the Lexip teams or by our users:
If your mouse doesn’t track properly, please open the “calibration” tab in QuarterMaster and follow the on-screen instructions to manually adjust tracking.
Tested compatible models
Nitro Gaming Mouse – NMW810
Predator Cestus 310
Ultra Slim Optical Mouse – AMR820
Wireless Optical Mouse – AMR613
Predator Cestus 300
Predator Cestus 320
Predator Cestus 350
Predator Cestus 500
Predator Cestus 510
All the models listed in this section have been tested and work perfectly with our ceramic pads.
Tested compatible models
AW510M
AW610M
Elite AW959
AW558
All the models listed in this section have been tested and work perfectly with our ceramic pads.

Tested compatible models
ROG Spatha
ROG Pugio
ROG Strix Impact
ROG Strix Carry
ROG Sica
WT300
Cerberus Mouse
MW201 C BT
If your mouse doesn’t track properly, open the “calibration” tab in iCUE and follow the on-screen instructions to manually adjust tracking.
Tested compatible models
Harpoon
M65 Pro
Dark Core
Scimitar Pro
Sabre
Ironclaw
Glaive
M55 RGB Pro
Nightsword
All the models listed in this section have been tested and work perfectly with our ceramic pads.
Tested compatible models
Pulsefire Core
Pulsefire FPS Pro
Pulsefire Surge
Pulsefire Raid
Pulsefire Dart
If your mouse doesn’t track properly, download and install Logitech G Hub, plug in your mouse (make sure the software detects it), open the settings (
All the models listed in this section have been tested and work perfectly with our ceramic pads.

Tested compatible models
MX Master 2S
G502 Light
MX Vertical
MX 518 Legendary
G305
G703
G303
MX Master 3
PROTHEUS Spectrum
G903
G900
If your mouse doesn’t track properly, please open the “calibration” tab in Razer Synapse™and follow the on-screen instructions to manually adjust tracking.
All the models listed in this section have been tested and work perfectly with our ceramic pads.
Tested compatible models
DeathAdder Chroma
Naga Hex V2
DeathAdder Elite
Mamba Elite
Viper
Naga Trinity
LanceHead Tournament
Abyssus
Atheris
Basilisk Essential
All the models listed in this section have been tested and work perfectly with our ceramic pads.
Tested compatible models
Leadr
Tyon
Nyth
Kova
Kone AIMO
Lua
Kone EMP
Kone Pure
Owl-Eye
Kain 100 AIMO
Kain 200 AIMO
All the models listed in this section have been tested and work perfectly with our ceramic pads.
Tested compatible models
Clutch GM50
Clutch GM11
Clutch GM70
Clutch GM10
Clutch GM60
Interceptor DS B1
Interceptor DS100
Interceptor DS200
Interceptor DS300
All the models listed in this section have been tested and work perfectly with our ceramic pads.
Tested compatible models
Rival 600
Rival 650 Wireless
Sensei 310
Rival 710
Rival 500
Rival 300S
Rival 310
Rival 110
All the models listed in this section have been tested and work perfectly with our ceramic pads.
Tested compatible models
Haven’t found what you’re looking for? please contact our customer service.